Google Form İle Ücretsiz Online Test Hazırlama Rehberi
Google form nedir konulu yazımda sizlere bu servisin sadece basitten bir form oluşturma aracı olmadığını, çok daha farklı çalışmalarda kullanabileceğinizi belirtmiştim.
Bu yazımda bir sonraki aşamaya geçerek online test hazırlama özelliğinden bahsedeceğim. Aynı şekilde ücretsiz olarak kullanmaya devam edebilecek farklı soru seçenekleri ile aradığınıza ulaşabileceksiniz.
Biraz sonuçtan bahsederek bu yazıyı okuduğunuzda neler elde edeceğinizi göstermek istiyorum.
Test hazırlama servisinden neler beklersiniz :
- Yanıtlara tek tek not vermek
- Testi yapanın soruların yanıtlarını görmesi
- Test tamamlandıktan sonra kişinin aldığı puan.
- Sonuçları sonradan mail adreslerine göndermek
Temel olarak yukarıdaki özellikleri bu servisi kullandığınızda yapabileceksiniz. Gelelim şimdi konumuza :
Google form ile ücretsiz online test hazırlama
Standart olarak form hazırladığımızda test bölümünü göremeyeceksiniz. Standart formun dışına çıkıp bunun bir quiz ya da test çalışması olduğunu belirtmek için
Ayarlar > Test
Bölümüne girerek “bunu test yap" kutucuğunu tıklamanız gerekmektedir.
Bu adımla birlikte standart formumuz test haline dönüştü. Şimdi farklı seçeneklerde sorularımızı oluşturabiliriz.
Örneğin ilk sorum standart seçeneklerden oluşan bir soru :
Türkiye nin başkenti neresidir?
- İstanbul
- Ankara
- İzmir
Çoktan seçmeli olarak sorumuzu hazırladık. Yukarıda resimde göreceğiniz üzere her bir seçeneğe resim ekleyerek de sorunuzu hazırlayabilirsiniz.
Çoktan seçmeli soru tipi satır sütun eşleştirme yapmanızı sağlıyor. Örneğin ingilizce türkçe karşılaştırma sorusu hazırlayabilirsiniz ya da kelimelerin sıfat, fiil, zarf tür karşılaştırmasını yapabilirsiniz.
Evet soru hazırlama kısmı için kısaca bahsedeceklerim bunlar. Diğer soru tipleri ve farklı çözümler için denemeler yaparak isteğinize göre düzenleyebilirsiniz. Şimdi gelelim aklınıza gelebilecek muhtemel sorulara:
1 - Soru başına puanı nasıl belirleyeceğim :
Yukarıda bahsettiğim gibi soru başına puan vererek kişinin toplam notunu hesaplayabilirsiniz. Örneğin birinci soruya 10 puan 2. soruya 20 puan ve 3. soruya 70 puan verip toplam 100 puana tamamlayabilirsiniz.
Soru kısmının hemen altında cevap anahtarı şeklinde bir link göreceksiniz. Buraya tıklayın.
Aşağıda resimde göreceğiniz üzere doğru cevabı seçip olması gereken puanı da sağ köşedeki kısma yazabilirsiniz.
Bir diğer güzel özellik de yanlış cevaplar için kişiye geri bildirimde bulunmak. Örneğin ben bu soruda Türkiye'nin başkenti sorusuna yanıt olarak İstanbul veya İzmir diyen kişilere
şeklinde bir geri bildirimde bulundum. Kişi eğer bu soruya yanlış cevap verirse yazdığım bu notu görecek.
Siz de doğru cevabın neden o şık olduğunu belirten bir açıklama yazabilirsiniz.
Şıksız kısa yanıtlı sorular da cevabın niteliğine göre puan vermek de mümkün. Örneğin kullanıcılardan komşu hakkı ile ilgili bir atasözü yazmasını istediniz. Atasözünün ilgi derecesine göre manuel puanlama yapabilirsiniz
2 - Formu dolduran kişi test puanını görebilir mi
Evet. Kişi testi tamamladıktan sonra Gönder tuşuna bastıktan sonra açılan sayfada puanını Görüntüle şeklini bir buton görecek. Buna tıkladığı zaman her soru için aldığı puanı ve toplam puanını görebilecek.
Tabii bu puanı gösterip göstermemek sizin elinizde. İsterseniz ayarlar > testler yolunu izleyerek “notu açıklama” kısmında her gönderimden hemen sonra seçeneği yerine “daha sonra manuel incelemenin ardından” seçeneğini seçerek puanların anında gösterilmesini engelleyebilirsiniz.
Benzer şekilde “katılımcılar şunları görebilir” ayarlarında doğru cevapların anında gösterilmesini ya da puan değerlerinin paylaşılıp paylaşılmaması gerektiğini ayarlayabilirsiniz.
3 - Soruların yerlerini değiştirebilir miyim?
Sınavlarda genellikle öğretmenler kimse birbirinden kopya çekmesin diye soruların yerlerini değiştirip 3-4 farklı gruplar oluşturuyordu. Google form da bunu yapmak mümkün.
Diyelim bir sınıf ortamında aynı soruları birden fazla kişiye sordunuz ve soruların da aynı sırada gözükmesini istemiyorsunuz. Bunun için SUNU sekmesine gelerek soruların sırasını karıştır kutucuğunu işaretlemeniz yeterli olacaktır.
Soruların yerlerini değiştirmek yeterli değilse aynı zaman şıkların yerini değiştirmek de mümkün. “Seçeneklerin sırasını karıştır” kutucuğunu işaretleyerek bunu gerçekleştirebilirsiniz.
4 - Kullanıcılar başkalarının verdiği yanıtları görebilirler mi?
Diyelim kendinden önce verilen yanıtları görmek istersin. Formu tamamladıktan sonra “önceki yanıtları görüntüleyin” şeklinde bir link görecek. Kişi buna tıklarsa eğer teker teker kim ne cevap vermiş değil de rapor olarak formu kaç kişi doldurmuş ve her bir soruya kaç kişi hangi yanıtı vermiş onu görebilecek.
5 - Artık yanıt almak istemiyorum, formu nasıl kapatabilirim?
Soruları hazırladığınız kısımda bir de yanıtlar sekmesi var. Yanıtlar sekmesinde “yanıtlar kabul ediliyor” şeklinde bir buton göreceksiniz. Bunu kaldırdığınız takdirde artık kullanıcılar yanıt gönderemeyecekler.
Bu manuel olarak yapabileceğiniz standart bir yöntem.
- Siteniz için bir çekiliş yapıyor ve Örneğin 100 girişten sonra formun kapanmasını istiyor olabilirsiniz.
- Bir organizasyon düzenliyorsunuz, belirli bir tarihe kadar girişleri kabul ediyor olabilirsiniz.
- Daha da ötesi Bir öğretmen olarak okul saatleri içerisinde formun aktif olmasını ve diğer zamanlarda kapalı olmasını istiyor olabilirsiniz .
Bu ve bunlara benzer durumları da Google form aracılığı ile yönetmek mümkün. Yalnız eklenti yükleyip ayarlamamız gerekiyor, biraz ileri versiyon diyebilirim. Bir sonraki yazılarımızda bunlardan da bahsedeceğim.
6 - Sonuçları nasıl değerlendirebilirim?
Yukarıda bahsettiğim gibi kullanıcılar formu doldurduktan sonra sonuçlar arka planda Google sheets yazılıyor. Google sheets de formülle değerlendirme yapmak mümkün. Örneğin geçme derecesini 80 olarak belirleyip alınan puanlar kapsamında 80'den yukarı olan öğrencilerin derecesi A olarak işaretleyebilirsiniz.
Son Sözler
Ilk etapta Google form kullanıcılarının aklına gelebilecek soruları yukarıda yanıtlamaya çalıştım. Elbette bunlardan daha fazla özellik bu serviste mümkün. Örneğin:
- Formu belirli bir süre açmak belirli bir yanıt suresinden sonra kapatmak.
- Bazı kısımları dolmuş diğer kısımlar için kullanıcı girişini beklediğiniz formu oluşturmak (Örneğin adı soyadı yazılı formda sadece baba adını öğrenmek isteyebilirsiniz)
Yukarıda verdiğim linkten hesabınıza erişip ilk testinizi kolaylıkla oluşturabilirsiniz.Deneme-yanılma yöntemiyle yazdığınız soruların kullanıcılara nasıl göründüğünü deneyimleyebilirsiniz.
Ücretsiz online test hazırlama için ihtiyacınız olabilecek farklı seçenekleri sizlerle paylaştım. Eğer yapmak istediğiniz test için destek almak isterseniz benimle iletişim bölümünden irtibata geçebilirsiniz



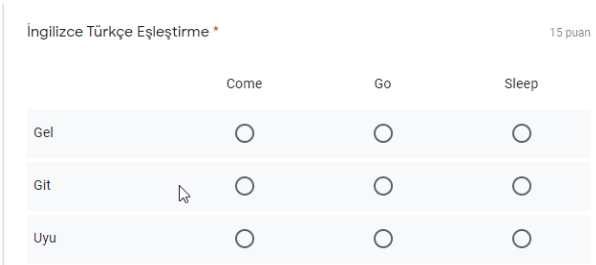


Yorum Gönder "Google Form İle Ücretsiz Online Test Hazırlama Rehberi"